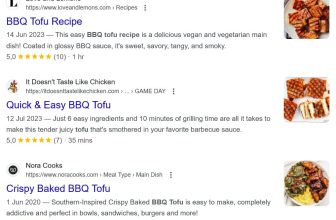Cách Tạo Website WordPress năm 2024 (Hướng Dẫn Chi Tiết)
Bạn đang muốn tạo một website?
Việc bắt đầu một website có thể là điều đáng sợ, đặc biệt nếu bạn không am hiểu về công nghệ. Đừng lo, bạn không phải là người duy nhất.
Sau khi đã giúp hơn 400.000+ người tạo website bằng WordPress, chúng tôi quyết định tạo ra hướng dẫn chi tiết từng bước để giúp bạn tạo website WordPress mà không cần biết mã code.
Cách tạo website WordPress
Hướng dẫn này hữu ích cho người dùng ở mọi độ tuổi và trình độ. Tuy nhiên, nếu bạn cần hỗ trợ, bạn có thể liên hệ với đội ngũ chuyên gia của chúng tôi để được hỗ trợ thiết lập website miễn phí.
→ Nhấp vào đây để được thiết lập website WordPress miễn phí! ←
Nếu bạn muốn tự mình thực hiện, hãy tiếp tục đọc bài viết hướng dẫn cách tạo website thân thiện cho người mới bắt đầu này.
Các bước từ đầu đến cuối trong hướng dẫn này bao gồm:
- Cách tìm và đăng ký tên miền miễn phí
- Cách chọn web hosting tốt nhất
- Cách cài đặt WordPress
- Cách cài đặt mẫu giao diện và tùy chỉnh thiết kế
- Cách tạo trang trong WordPress
- Tùy chỉnh WordPress với các tiện ích mở rộng
- Tài liệu và hỗ trợ để học WordPress
- Cách mở rộng, phát triển website với các tính năng nâng cao (cửa hàng trực tuyến, trang thành viên, bán khóa học, v.v.)
Những câu hỏi thường gặp trước khi bắt đầu
Trước khi tạo website, hãy cùng trả lời một số câu hỏi thường gặp nhất.
1. Tôi có cần phải là nhà phát triển web để tạo website tùy chỉnh không?
Không, bạn KHÔNG cần phải là nhà phát triển. Hướng dẫn này dành cho người không biết code, và chúng tôi sẽ chỉ cho bạn cách tạo website mà không cần viết mã.
Những gì bạn cần để tạo một website
Bạn sẽ cần 3 điều sau để bắt đầu trang WordPress của mình:
- Tên miền – là tên của website, ví dụ như google.com.
- Hosting WordPress – là nơi lưu trữ dữ liệu của website.
- 45 phút tập trung của bạn.
Chi phí của một website WordPress là bao nhiêu?
Chi phí này phụ thuộc vào loại website bạn muốn xây dựng. Chúng tôi đã có hướng dẫn chi tiết giải thích chi phí thực sự để tạo một website.
Một website cá nhân thường có thể bắt đầu với chi phí thấp, khoảng $100. Đối với doanh nghiệp, chi phí có thể từ $100 đến $30,000 mỗi năm, tùy vào mức độ phức tạp.
Chúng tôi khuyến khích bạn bắt đầu nhỏ và dần dần bổ sung tính năng khi website của bạn phát triển, giúp tiết kiệm chi phí và giảm thiểu rủi ro.
Trong hướng dẫn này, chúng tôi sẽ chỉ bạn cách xây dựng website với chi phí dưới $100, và sau đó bạn có thể thêm tính năng trong tương lai.
Đâu là nền tảng tạo website tốt nhất?
Có nhiều công cụ xây dựng website, nhưng chúng tôi khuyên bạn nên sử dụng WordPress tự lưu trữ.
WordPress là nền tảng website phổ biến nhất thế giới, chiếm khoảng 43% số lượng website trên internet. WordPress miễn phí, mã nguồn mở, đi kèm với hàng ngàn mẫu giao diện và tiện ích mở rộng có sẵn, cực kỳ linh hoạt và tương thích với hầu hết các công cụ và dịch vụ của chủ sở hữu website.

Cách tận dụng tối đa hướng dẫn thiết kế website này
Đây là hướng dẫn từng bước, bao gồm các bước từ đầu đến cuối. Chỉ cần làm theo từng bước và bạn sẽ có một website chuyên nghiệp vào cuối quá trình.
Chúng tôi cũng sẽ giúp bạn đi đúng hướng để nâng cao website của mình dựa trên nhu cầu riêng.
Nếu bạn cần hỗ trợ, hãy liên hệ với chúng tôi và chúng tôi sẽ giúp bạn thiết lập website miễn phí.
Hãy bắt đầu ngay nào!
Bước 1: Thiết lập Website
Một trong những sai lầm phổ biến nhất của người mới bắt đầu là chọn nền tảng website sai. Rất may, bạn đã đến đúng chỗ, vì vậy bạn sẽ không gặp phải lỗi này.
Đối với hầu hết người dùng, trang WordPress.org tự lưu trữ là giải pháp hoàn hảo. Nó cung cấp hàng ngàn thiết kế và tiện ích bổ sung, cho phép bạn tạo bất kỳ loại website nào mà bạn nghĩ đến. Để tìm hiểu thêm về chủ đề này, hãy xem hướng dẫn của chúng tôi về lý do tại sao bạn nên sử dụng WordPress.
WordPress hoàn toàn miễn phí để tải về và sử dụng để tạo bất kỳ loại website nào mà không có giới hạn nào.
*Nếu WordPress miễn phí, vậy chi phí từ đâu đến?
WordPress miễn phí vì bạn sẽ cần tự đăng ký tên miền và nhà cung cấp lưu trữ web riêng, và điều này có chi phí. Để tìm hiểu thêm về chủ đề này, hãy xem bài viết của chúng tôi về lý do tại sao WordPress miễn phí.
Tên miền là địa chỉ website của bạn trên internet. Đây là những gì người dùng sẽ gõ vào trình duyệt của họ để truy cập trang của bạn (ví dụ: wpbeginner.com hoặc google.com).
Tiếp theo, bạn sẽ cần dịch vụ lưu trữ website. Tất cả các website trên internet cần một máy chủ để lưu trữ các tệp tin của chúng. Đây sẽ là “ngôi nhà” của website của bạn trên internet.
Thông thường, một tên miền có giá khoảng $14.99/năm và lưu trữ bắt đầu từ $7.99/tháng.
Điều này khá nhiều đối với hầu hết người mới bắt đầu.
May mắn thay, Bluehost đã đồng ý cung cấp cho người dùng của chúng tôi một tên miền miễn phí và giảm hơn 60% chi phí lưu trữ.
Bluehost là một trong những công ty lưu trữ lớn nhất thế giới. Họ cũng là đối tác lưu trữ được WordPress khuyến nghị chính thức.
Họ đã hợp tác với WordPress từ năm 2005 và cam kết đóng góp cho cộng đồng. Đó là lý do tại sao họ hứa với chúng tôi rằng nếu bạn không thể tự cài đặt website theo hướng dẫn này, thì đội ngũ chuyên gia của chúng tôi sẽ hoàn tất quy trình cho bạn mà không tốn bất kỳ chi phí nào. Bạn có thể liên hệ với chúng tôi để được hỗ trợ thiết lập website miễn phí.
Lưu ý:Tại WPBeginner, chúng tôi tin vào sự minh bạch. Nếu bạn mua dịch vụ lưu trữ qua liên kết của chúng tôi, chúng tôi sẽ nhận một khoản hoa hồng nhỏ mà không phải trả thêm chi phí cho bạn. Thực tế, bạn sẽ được giảm giá lưu trữ + SSL miễn phí + tên miền miễn phí. Chúng tôi sẽ nhận được khoản hoa hồng này khi giới thiệu bất kỳ công ty lưu trữ WordPress nào, nhưng chúng tôi chỉ giới thiệu các sản phẩm mà chúng tôi tin tưởng sẽ mang lại giá trị cho người đọc của chúng tôi.
Hãy tiến hành mua tên miền và dịch vụ lưu trữ.
Đầu tiên, bạn cần truy cập trang web Bluehost trong một cửa sổ trình duyệt mới và nhấp vào nút ‘Get Started Now’ màu xanh lá cây.

Khi nhấp vào nút này, bạn sẽ được đưa đến trang giá, nơi bạn cần chọn gói lưu trữ cho website của mình.
Gói Basic và Plus là những lựa chọn phổ biến nhất trong số người dùng của chúng tôi.

Bạn sẽ cần nhấp vào ‘Select’ để chọn gói mà bạn thích và tiếp tục đến bước tiếp theo.
Trên màn hình tiếp theo, bạn sẽ được yêu cầu chọn một tên miền mới.

Lý tưởng nhất, bạn nên chọn tên miền .com. Đảm bảo rằng nó liên quan đến doanh nghiệp của bạn, dễ phát âm và dễ nhớ.
Cần hỗ trợ để chọn tên miền? Xem các mẹo và công cụ này về cách chọn tên miền tốt nhất.
Sau khi chọn tên miền, nhấp vào nút Next để tiếp tục.
Bây giờ, bạn sẽ cần cung cấp thông tin tài khoản của mình như tên, địa chỉ, email, v.v.
Trên màn hình này, bạn cũng sẽ thấy các tiện ích bổ sung tùy chọn mà bạn có thể mua. Chúng tôi thường không khuyên bạn nên mua các tiện ích này. Bạn luôn có thể thêm chúng sau nếu cần.

Cuối cùng, bạn thêm thông tin thanh toán để hoàn tất mua hàng.
Sau khi hoàn tất, bạn sẽ nhận được email với thông tin chi tiết về cách đăng nhập vào bảng điều khiển lưu trữ web của mình.
Đây là nơi bạn sẽ cài đặt WordPress.
Bước 2: Cài đặt WordPress
Khi bạn đăng ký với Bluehost qua liên kết của chúng tôi, họ sẽ tự động cài đặt WordPress cho bạn. Họ đã triển khai công cụ cài đặt một cú nhấp chuột để giúp người dùng không rành về công nghệ dễ dàng tạo website.
Điều này có nghĩa là bạn chỉ cần đăng nhập vào tài khoản Bluehost của mình và truy cập vào tab ‘Websites’ từ menu bên trái. Tại đây, chỉ cần nhấp vào nút ‘Add Site’.

Điều này sẽ mở trình hướng dẫn cài đặt WordPress.
Chọn tùy chọn ‘Install WordPress’ và nhấp vào nút ‘Continue’.

Tiếp theo, bạn sẽ cần nhập tiêu đề cho website WordPress của mình.
Tiêu đề này có thể là bất cứ thứ gì bạn muốn, và bạn có thể thay đổi nó sau. Sau khi nhập tên, nhấp vào nút ‘Continue’.
Bluehost sẽ cài đặt phần mềm WordPress cho bạn và tạo một website. Sau khi hoàn tất, bạn sẽ thấy một website mới xuất hiện dưới tab ‘Websites’.

Bạn chỉ cần nhấp vào nút ‘Edit Site’ để đăng nhập vào website WordPress của mình và xem bảng điều khiển.
Bạn cũng có thể đăng nhập vào bảng điều khiển WordPress bằng cách vào đường dẫn yoursite.com/wp-admin/ trực tiếp từ trình duyệt.
Tài khoản Bluehost của bạn cũng có thể được sử dụng để tạo nhiều website. Chỉ cần vào phần My Sites và sử dụng công cụ cài đặt WordPress một cú nhấp chuột của họ để tạo thêm các website.

Bước 3. Chọn Chủ Đề Của Bạn
Một chủ đề WordPress kiểm soát giao diện của trang web WordPress của bạn.
Các chủ đề WordPress là các mẫu thiết kế chuyên nghiệp mà bạn có thể cài đặt trên trang web của mình để thay đổi giao diện của nó.
Mặc định, mỗi trang web WordPress đi kèm với một chủ đề cơ bản. Nếu bạn truy cập vào trang web của mình, nó sẽ trông giống như thế này:

Chủ đề WordPress mặc định
Điều này không quá hấp dẫn đối với hầu hết người dùng.
Nhưng đừng lo lắng. Có hàng ngàn chủ đề WordPress miễn phí và trả phí mà bạn có thể cài đặt trên trang web của mình.
Bạn có thể thay đổi chủ đề WordPress cho trang web của mình từ bảng điều khiển quản trị viên. Truy cập vào Giao diện » Chủ đề và nhấn vào nút Thêm Mới.

Thêm một chủ đề mới vào trang web WordPress của bạn
Ở màn hình tiếp theo, bạn có thể tìm kiếm hơn 11.000 chủ đề WordPress miễn phí có sẵn trong thư mục chính thức của WordPress.org.
Bạn có thể sắp xếp chúng theo các bộ lọc như phổ biến, mới nhất, nổi bật, và các bộ lọc tính năng khác (ví dụ: ngành nghề, bố cục, v.v.).

Tìm kiếm chủ đề WordPress mới
Cần trợ giúp trong việc chọn chủ đề? Hãy xem danh sách các chủ đề WordPress miễn phí tuyệt vời cho doanh nghiệp của chúng tôi và những chủ đề cao cấp tốt nhất cho WordPress.
Vì mục đích của hướng dẫn này, chúng tôi sẽ sử dụng Astra. Đây là một chủ đề WordPress miễn phí phổ biến với nhiều tùy chọn thiết kế linh hoạt cho tất cả các loại trang web.
Nếu bạn muốn tạo một chủ đề WordPress tùy chỉnh hoàn toàn, chúng tôi khuyên bạn nên sử dụng trình tạo SeedProd cho WordPress.
Chúng tôi đã tạo một hướng dẫn chi tiết về cách tạo chủ đề WordPress tùy chỉnh mà không cần viết mã.
Cách Cài Đặt Chủ Đề trong WordPress
Nếu bạn biết tên chủ đề miễn phí mà bạn muốn cài đặt, bạn có thể tìm kiếm nó bằng cách nhập tên vào ô tìm kiếm.
WordPress sẽ hiển thị chủ đề trong kết quả tìm kiếm. Bạn cần di chuột vào chủ đề và nhấn vào nút Cài Đặt.

Cài đặt một chủ đề WordPress mới
Sau khi bạn đã cài đặt chủ đề, bạn có thể tùy chỉnh nó bằng cách nhấn vào liên kết Tùy chỉnh dưới menu Giao diện.
Điều này sẽ mở trình tùy chỉnh chủ đề, nơi bạn có thể thay đổi các cài đặt chủ đề của mình với bản xem trước trực tiếp của trang web.

Xuất bản một chủ đề WordPress cổ điển trong Trình Tùy Chỉnh Chủ Đề
Nếu bạn đang sử dụng một trong các chủ đề mới có khả năng chỉnh sửa toàn bộ trang, bạn sẽ thấy một phiên bản khác của trình tùy chỉnh trang web, có thể tìm thấy tại liên kết Trình soạn thảo dưới Giao diện.
Để tìm hiểu thêm, hãy xem hướng dẫn của chúng tôi về chỉnh sửa toàn bộ trang trong WordPress.

Chọn phong cách chủ đề trong Trình Soạn Thảo Toàn Bộ Trang
Tuy nhiên, hãy nhớ rằng cả trình tùy chỉnh mặc định của WordPress lẫn Trình Soạn Thảo Toàn Bộ Trang không cung cấp trải nghiệm tùy chỉnh kéo và thả thực sự.

Đây là lý do tại sao nhiều chuyên gia website và chủ doanh nghiệp nhỏ chọn sử dụng plugin trình tạo trang WordPress như SeedProd để tùy chỉnh bất kỳ chủ đề nào, thay đổi phông chữ, thay đổi kiểu dáng, màu sắc và các yếu tố khác để phù hợp với nhu cầu của trang web.
Bạn thậm chí có thể tạo một chủ đề WordPress tùy chỉnh hoàn toàn mà không cần viết mã.

Tạo chủ đề tùy chỉnh với SeedProd
Hãy nhớ rằng, bạn không cần phải hoàn tất tất cả các cài đặt chủ đề ngay lập tức. Bạn có thể tùy chỉnh tốt hơn khi đã có một số nội dung trên trang web của mình.
Hãy cùng xem cách thêm nội dung vào trang web WordPress của bạn.